افراد زیادی هستند که به دلایل مختلف قصد دارند تا سایت خود را منتقل کنند، اما به هر دلیل برای انتقال سایت خود به مشکل برمی خورند. بطور مثال بسیاری از افراد سایت خود را روی Localhost طراحی می کنند و هنگامی که کار به پایان رسید برای ادامه کار به دنبال انتقال سایت روی سرور یا هاست مورد نظر هستند. این کار برای بسیاری از افرادی که تازه کار خود را شروع کرده اند می تواند کمی پیچیده باشد.
این مشکلات می تواند در انتقال انواع فایل ها و پوشه ها رخ دهد. یکی از راه های رفع این مشکل استفاده از یکی از پلاگین های وردپرس است که تعداد نصب بالایی هم دارد و برای این منظور به کار می رود. در این مطلب قصد داریم تا نگاهی به نحوه دانلود و نصب افزونه Duplicator و چگونگی کار با این افزونه داشته باشیم.
نحوه دانلود و نصب افزونه داپلیکیتور
اولین مرحله در استفاده از هر پلاگینی نصب آن است. خب پلاگین Duplicator هم از این قاعده مستثنی نیست. نصب این افزونه هم مانند سایر افزونه های وردپرس است. اما اگر تا حالا این کار را انجام نداده اید باهم یک بار بررسی می کنیم. پس از ورود به پنل کاربری وردپرس به قسمت افزونه های وردپرس بروید. در این پنجره افزونه Duplicator را جستجو کنید.

وقتی پلاگین را پیدا کردید روی دکمه Install کلیک کنید.

پس از اتمام نصب، روی پیوند فعال سازی پلاگین (Activate Plugin) کلیک کنید (ما این کار را قبلا انجام داده ایم).

ساخت پکیج در افزونه (Duplicator (Create new package
بعد از اینکه افزونه مورد نظر نصب شد. می توانید روی آیکن آن در نوار سمت چپ کلیک کنید تا وارد آن شوید. یکی از مهمترین اقداماتی که می توان در این افزونه انجام داد این است که یک پکیج از تمام بخش ها تهیه می کند تا این پکیج تمام بخش های مختلف سایت را بدون مشکل انتقال دهد. بیایید یکی از این پکیج ها را ایجاد کنیم و ببینیم چطور کار می کند. در نوار کناری داشبورد وردپرس خود بر روی تب Duplicator کلیک کنید:

به این ترتیب شما به صفحه لیست پکیج ها وارد شده اید، اگر این صفحه را نگاه کنید چون تازه کار را شروع کرده ایم، هیچ پکیجی از قبل دیده نمی شود. حالا روی تب «Create New» کلیک کنید.

تنظیمات (Setting)

در این برگه پیش از هرکاری نصب شما از طرف پلاگین اسکن می شود تا بررسی کند که آیا تمام شرایط رعایت شده است و آیا شرایط خاصی را برآورده می کند تا بتواند نسخه های PHP و MySQL، مجوزهای پرونده، پوشه و غیره پیش برود، اگر پس از اسکن اوکی را گرفتید، می توانید به کار خود ادامه دهید، در غیر این صورت باید بررسی کنید که چه چیزی در سرور شما هماهنگ نیست. برای کمک بیشتر می توانید با شرکت هاستینگ خود تماس بگیرید و کمک بخواهید.
در مرحله بعد می خواهیم برای پکیج خود نامی انتخاب کنیم و در صورت تمایل هرگونه یادداشت را در قسمت «Note» به آن اضافه کنیم. در زیر بخش Note دو آیتم دیگر در دسترس ما قرار دارد، آرشیو (Archive) و نصب (Installer)، ما به این دو آیتم هیچ کاری نداریم و از روی آن عبور می کنیم.
«جهت اطلاع شما می توانید در قسمت آرشیو پوشه هایی را از بسته بندی خارج کنید. قسمت نصب هم کاملا اختیاری است» در انتها روی دکمه «Next» کلیک کنید.
اسکن (Scan)

این مرحله به صورت خودکار صورت می گیرد، این افزونه به صورت کامل سرور شما را اسکن می کند تا اطلاعات لازم را جهت ایجاد پکیج جمع کند. با انجام مراحل مختلف، اطلاعات مختلفی نمایش داده می شود، ممکن است هشدارهایی دریافت کنید که اگر آنها را بررسی کنید و وضعیت را ارزیابی کنید، ممکن است در پیشرفت عملیات شما تاثیر منفی داشته باشد. در هر حال به نظر من زیاد اهمیتی برای این موضوع قائل نشوید. بعد از انجام این مرحله می توانید روی دکمه آبی «Build» کلیک کنید.
ساخت نهایی پکیج (Build)
این آخرین مرحله برای ایجاد پکیج است. شما در این مرحله با یک نوار روبرو می شوید که پیشرفت عملیات را به شما نشان می دهد و پس از پرشدن کامل این نوار صفحه زیر را مشاهده خواهید کرد.

برای دانلود آرشیو سایت خود، روی دکمه Installer کلیک کنید تا فایل نصب را دانلود کنید. حالا به این ترتیب سایت شما به صورت کامل پکیج شده و آماده است.
بارگذاری فایل (Uploading the files)
حالا باید فایلی که تهیه کردیم را در سرور مقصد بارگذاری کنیم. برای این کار از طریق سیستم کلاینت FTP به سرور مقصد متصل شده و از قسمت Deploy فایل خود را به صورت زیر بارگذاری کنید.

شروع نصب (Starting the installer)
مرورگر خود را باز کنید. می توانید از آدرس زیر استفاده کنید.
http://mysite.com/live/installer.php
پس از ورود به این آدرس تصویر زیر را مشاهده خواهید کرد:

مجدداً سرور جدید شما از هر لحاظی بررسی می شود و اگر همه چیز سبز باشد و Pass بگیرید به بخش MySQL Database منتقل خواهید شد، در اینجا باید نام هاست، نام بانک اطلاعاتی، نام کاربری و کلمه عبور را وارد کنید. با کلیک بر روی دکمه Test Connection می توانید اطمینان حاصل کنید که آیا ارتباط برقرار شده است یا نه. اگر شما گزینه «Create New Database» را انتخاب کرده باشید، تصویری مانند بالا را می بینید اما اگر گزینه «Connect and Remove All Data» را انتخاب کرده باشید، تصویر زیر را مشاهده خواهید کرد.

توجه: با انتخاب گزینه Connect and remove All Data، داده های موجود به طور کامل پاک خواهد شد. پس حواس خود را جمع کنید چرا که با انجام این کار و از دست رفتن اطلاعات راه برگشتی وجود ندارد.
بعد از انجام تمام این مراحل باکس «WARNING & NOTICES» تمام هشدارها و اطلاعیه ها را به شما می دهد و شما در زیر این کادر باید تیک مربوط به قبول این هشدارها را ثبت کنید. در آخر روی گزینه «Run Deployment» کلیک کنید.

بروزرسانی (Update)

بعد از گذشتن از مرحله اول نوبت مرحله دوم که بروزرسانی است می رسد. در این برگه باید بخش «New Setting» را بررسی کرده و در صورت نیاز به اصلاحات آنها را اعمال کنید. در قسمت «Advanced Options» شما می توانید افزونه هایی را که در سرور شما فعال بودند را غیرفعال کنید (البته این کار را بعدا هم می توانید انجام دهید). در نهایت روی گزینه «Run Update» کلیک کنید و منتظر بمانید تا همه چیز تنظیم شود.
تست (Testing)

وقتی تمام مراحل به پایان رسید تصویری مانند بالا را خواهید دید. بخش «Install Report» به شما امکان می دهد تا خطاها و هشدارهایی که ممکن است برای شما مشکلی ایجاد کند را رفع کنید. با کلیک روی «Save Permalinks» شما به تنظیمات «WordPress permalink» ریدایرکت می شوید (البته باید ابتدا وارد شوید). به این صورت permalinks شما رفرش می شود تا به ارور 404 برخورد نکنید.
بخش بعدی «Test Site» است که به شما امکان می دهد تا تمام بخش های سایت را بررسی کنید و ببینید آیا همه چیز درست عمل می کند و در جای درست قرار دارد یا نه. سرانجام آخرین مرحله «File Cleanup» است که پرونده های installer و archive را پاک می کند. توصیه می کنیم این کار را انجام دهید.
به شما تبریک می گوییم. شما با موفقیت کار انتقال سایت خود را انجام دادید!
برای آغاز یک کسب و کار اینترنتی از کجا شروع کنیم؟
یکی از مواردی که در راه اندازی یک کسب و کار اینترنتی اهمیت زیادی دارد، این می باشد که برای شروع یک کسب و کار اینترنتی از کجا شروع کنیم؟ برای راه اندازی یک وب سایت یا فروشگاه اینترنتی که بتوانید محصولاتتان را در آن به فروش بگذارید، نیاز به خرید هاست و خرید دامنه دارید. یکی از وب سایت هایی که می توانید از آن ها هاست تهیه کنید، وب سایت ایران سرور می باشد. اگر قصد دارید از سیستم مدیریت محتوای وردپرس استفاده کنید، می توانید از هاست وردپرس ایران سرور استفاده کنید.
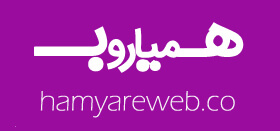 همیار وب آموزش های ویژه درباره بازاریابی اینترنتی و کسب و کار اینترنتی و راه اندازی کسب و کارهای اینترنتی در وب سایت همیار وب
همیار وب آموزش های ویژه درباره بازاریابی اینترنتی و کسب و کار اینترنتی و راه اندازی کسب و کارهای اینترنتی در وب سایت همیار وب 



