نحوه انتقال محتوا از کتابخانه iTunes به هارد دیسک
کتابخانه iTunes نقش مهمی در ذخیره سازی فایل های رسانه ای شما ایفا می کند. اگر فضای ذخیرهسازی شما تمام شد، میتوانید کتابخانه iTunes خود را به مکان دیگری منتقل کنید. در این قسمت سعی می کنیم نحوه انتقال محتوا از کتابخانه iTunes به هارد اکسترنال یا مک بوک دیگری را به شما آموزش دهیم. با ما بمان.
کتابخانه iTunes مکانی برای ذخیره فایل های چند رسانه ای مانند فیلم ها، عکس ها و غیره است. از آنجایی که این نوع فایل ها معمولاً حجم زیادی دارند، ممکن است فضای ذخیره سازی رایانه شما تمام شود. این امر به ویژه اگر از مک بوک با فضای ذخیره سازی محدود استفاده می کنید صادق است. اگر با مشکل نداشتن فضای ذخیره سازی کافی برای داده های کتابخانه iTunes مواجه شدید، دو راه حل پیش روی شماست. با استفاده از این دو راه حل می توانید مشکل پیش آمده را حل کنید.
اولین راه حل این است که فایل های رسانه ای موجود در کتابخانه iTunes را غربال کنید، به این معنی که باید فایل های غیر ضروری را حذف کنید و فضای ذخیره سازی داده ها را افزایش دهید. البته شما از این راه حل خوشتان نمی آید، پس از آن صرف نظر می کنیم. راه حل دوم انتقال محتویات کتابخانه iTunes شماست. شما می توانید محتویات کتابخانه iTunes خود را به حافظه رایانه دیگری یا حتی به هارد اکسترنال منتقل کنید و مشکل را از این طریق حل کنید. مطمئناً این راه حل مفیدتر و راحت تر از غربال کردن و حذف محتویات کتابخانه iTunes شما است.
اما چگونه می توانیم محتویات کتابخانه iTunes را به مک بوک یا هارد اکسترنال دیگر منتقل کنیم؟ نگران نباشید، خوشبختانه انجام آن چندان پیچیده نیست. در این مقاله سعی می کنیم نحوه انجام این کار را یاد بگیریم و محتویات کتابخانه iTunes را به هارد اکسترنال یا مک بوک دیگری منتقل کنیم.
تلفن های همراه با تخفیف ویژه Mebit را بررسی کنید: قیمت گوشی
محتوا را از کتابخانه iTunes خود به مک بوک دیگری منتقل کنید
همانطور که قبلا ذکر شد، یکی از راه حل های پیش روی شما انتقال محتویات کتابخانه iTunes به مک بوک دیگری است. تصور کنید فضای ذخیره سازی مک بوک شما تمام شده است و در ذخیره محتوا از کتابخانه iTunes خود با مشکل مواجه شده اید. در این شرایط، اگر مک بوک جدید دیگری دارید، می توانید از ویژگی Migration Assistant در OS X برای انتقال محتویات کتابخانه iTunes به مک بوک جدید استفاده کنید. با تابع Migration Assistant، محتویات کتابخانه iTunes را می توان به طور خودکار به مک بوک جدید منتقل کرد، اما امکان انتقال دستی محتویات کتابخانه iTunes نیز وجود دارد.
برای استفاده از ویژگی Migration Assistant در مک بوک اصلی خود که فضای ذخیره سازی برای محتویات کتابخانه iTunes شما ندارد، به System Preferences و سپس Sharing بروید. مانند تصویر بالا در قسمت Service File Sharing را انتخاب کنید. اکنون، در مکبوک مورد نظر که فایلهای کتابخانه iTunes باید منتقل شوند، به System Preferences و سپس Sharing بروید. در این شرایط خواهید دید که مک بوک اصلی شما در تب Shared موجود است. MacBook منبع را انتخاب کنید و روی Connect as کلیک کنید.
نکته: اگر این گزینه را نمی بینید، باید از طریق منوی Finder به قسمت Connect to Server رفته و آدرس سرور مورد نیاز را وارد کنید. این URL به پانل اشتراک گذاری که قبلاً ذکر کردیم پیوست شده است.
پس از کلیک بر روی گزینه Connect as به پنجره ورود هدایت می شوید. گزینه ثبت نام شده را انتخاب کنید و نام و رمز صحیح مک بوک منبع را وارد کنید. حال در قسمتی که فایل های سیستمی اصلی مک بوک را نشان می دهد، به قسمت Music رفته و در قسمت iTunes کل پوشه را انتخاب کنید. با استفاده از Drag & Drop، پوشه iTunes را از MacBook منبع بکشید و آن را روی MacBook مورد نظر رها کنید. این فرآیند انتقال محتوا از کتابخانه iTunes شما به مک بوک جدید شما را آغاز می کند. این فرآیند بسته به اندازه فایلهای ذخیره شده در کتابخانه iTunes شما ممکن است کمی طول بکشد، بنابراین صبور باشید و اجازه دهید این فرآیند انجام شود.
پس از انجام مراحل بالا، محتویات کتابخانه iTunes شما از مک بوک قدیمی شما به مک بوک جدید شما منتقل می شود. اکنون میتوانید با استفاده از گزینه Authorize This Computer، آهنگها را مستقیماً در مکبوک جدید خود با تأیید مکبوک جدید پخش کنید. توجه داشته باشید که اگر این کار را انجام ندهید، نمی توانید آهنگ ها را از طریق مک بوک جدید خود پخش کنید. برای آشنایی بیشتر با این موضوع، مقاله «نحوه رفع مشکل پخش نشدن موسیقی در iTunes در رایانه» را مطالعه کنید. در نهایت، می توانید محتوای ذخیره شده در کتابخانه iTunes در مک بوک اصلی خود را حذف کنید. حتماً قبل از حذف محتویات کتابخانه iTunes به منوی Store در مک بوک اصلی بروید و Deauthorize this Computer را انتخاب کنید.
محتویات کتابخانه iTunes (کتابخانه آیتونز) را به حافظه خارجی منتقل کنید
اما روش دومی که می توانید استفاده کنید و بدون شک مفیدتر است، مربوط به انتقال محتویات iTunes Library به درایو خارجی است. بدیهی است که برای استفاده از این روش به یک هارد دیسک خارجی نیاز دارید که بتواند محتویات کتابخانه iTunes شما را ذخیره کند. برای استفاده از این روش باید مراحلی را طی کنید که در ادامه توضیح می دهیم.
برای انتقال محتویات کتابخانه iTunes خود به یک هارد دیسک خارجی، ابتدا باید به تب Preferences در مک بوک خود بروید و گزینه های Hard Drive و External Drive را در منوی Finder انتخاب کنید. با فعال کردن این دو گزینه امکان انتقال محتویات کتابخانه iTunes به هارد اکسترنال وجود دارد. برای این منظور کافی است مانند قبل از Drag & Drop استفاده کنید. به عنوان مثال، تصور کنید که می خواهیم به موسیقی از کتابخانه iTunes ذخیره شده در مک بوک خود دسترسی داشته باشیم. برای این کار مانند تصویر زیر از منوی Go گزینه Home را انتخاب کرده و سپس به پوشه Music بروید.
داخل این پوشه پوشه دیگری به نام iTunes قرار دارد. این پوشه در واقع شامل تمام موسیقی های ذخیره شده در کتابخانه iTunes شما می باشد. بنابراین ما آن پوشه را انتخاب می کنیم و آن را روی هارد اکسترنال خود کشیده و رها می کنیم. توجه داشته باشید که مدت زمان لازم برای انتقال محتویات کتابخانه iTunes شما به یک هارد دیسک خارجی مستقیماً با اندازه فایل های ذخیره شده در کتابخانه iTunes شما مرتبط است. بنابراین صبور باشید و اجازه دهید روند با موفقیت به پایان برسد.
پس از انجام این کار، می توانید iTunes را در مک بوک خود راه اندازی مجدد یا راه اندازی مجدد کنید. برای این کار کلید Option یا Alt را فشار داده و نگه دارید و بر روی برنامه iTunes کلیک کنید. با این کار پنجره ای مشابه تصویر زیر ظاهر می شود.
در این مرحله گزینه Select Library را انتخاب کرده و سپس پوشه iTunes را در هارد اکسترنال خود انتخاب کنید. به این ترتیب، برنامه iTunes متوجه می شود که باید با پوشه مورد نظر ذخیره شده در هارد اکسترنال شما تعامل داشته باشد. با این حال، توصیه می کنیم به قسمت Advanced Preferences iTunes بروید و از درست بودن آدرس iTunes Media Folder در آن قسمت مطمئن شوید که باید با آدرس هارد اکسترنال شما مطابقت داشته باشد. اگر آدرس موجود صحیح نیست، حتما روی گزینه Change کلیک کرده و آن را اصلاح کنید.
بنابراین، از این طریق از تعامل مستقیم محتوای iTunes و کتابخانه iTunes با هارد دیسک خارجی خود اطمینان می دهید. استفاده از این روش و انتقال محتویات کتابخانه iTunes به یک هارد اکسترنال در واقع روشی کاربردی محسوب می شود که کاربران مک بوک اپل به دلیل حافظه داخلی محدود می توانند از آن استفاده کنند.
نتیجه
همانطور که مشاهده کردید، در این مقاله به شما آموزش داده ایم که چگونه محتوا را از کتابخانه iTunes خود به هارد اکسترنال یا مک بوک دیگری منتقل کنید. در صورت نیاز به توضیحات بیشتر در مورد هر یک از قسمت ها و مراحل شرح داده شده، می توانید با کارشناسان واحد پشتیبانی ما برای گوشی های مشخص شده تماس بگیرید.
فروشگاه اینترنتی همیار وب
خرید موبایل و لوازم جانبی از سایت همیار وب می تواند بهترین انتخاب و راه حل باشد; زیرا موبیت برای تمامی محصولات خود هولوگرام و برچسب مخصوص در نظر گرفته و با گارانتی معتبر و طولانی مدت تحویل می دهد. بنابراین اصالت کالا را برای شما آسان می کند و محصولات با کیفیتی را در اختیار شما قرار می دهد. بنابراین می توانید با خرید گوشی موبایل از سایت موبیت تجربه خوشایندی را برای خود رقم بزنید و در روند خرید با مشکل مواجه نشوید.
پیشنهادات ویژه Mebit
لیست قیمت گوشی شیائومیمقایسه مشخصات تلفن همراه Mi، Poco و Redmi، سوالات، بررسی ها، عکس ها، نظرات و آنچه برای خرید گوشی شیائومی نیاز دارید.
لیست قیمت گوشی های سامسونگ مشخصات تلفن همراه A، M، S و Note، سوالات، بررسی ها، عکس ها، نظرات و آنچه باید بخریم گوشی های هوشمند شما به سامسونگ نیاز دارید.
لیست قیمت آیفون مشخصات گوشی موبایل سری آیفون 11، 12، 13 و پرو، سوالات، نقدها، عکس ها، نظرات و خرید گوشی های هوشمند شما به یک آیفون نیاز دارید.
لیست قیمت گوشی نوکیا نوکیا از طرح ها و مدل های مختلف به علاوه نظرات، عکس ها، بررسی ها و آنچه برای خرید گوشی های هوشمند شما به یک نوکیا نیاز دارید.
خرید لوازم جانبی موبایل | محافظ شیشه و صفحه نمایش، قاب، کیف و کیف هوشمند، هندزفری، هدفون و هدست، شارژر، کابل، کارت حافظه و هدست واقعیت مجازی.
خرید اینترنتی هندزفری، هدفون و ایرفون بی سیم و سیمی با ضمانت اصالت کالا و سلامت فیزیکی به همراه قیمت و مشخصات روز گوشی بلوتوث
خرید می کند پاور بانک و شارژرهایی با Remax، Xiaomi، Energizer، TSCO، Anker، Baseus، Verity، Romos…
خرید شیشه گوشی بهترین انواع محافظ صفحه گوشی، سرامیک، فول چسب و محافظ لنز دوربین و …. برای تمام برندهای دستگاه های تلفن همراه در بازار.
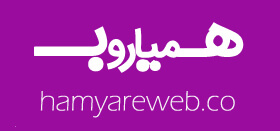 همیار وب آموزش های ویژه درباره بازاریابی اینترنتی و کسب و کار اینترنتی و راه اندازی کسب و کارهای اینترنتی در وب سایت همیار وب
همیار وب آموزش های ویژه درباره بازاریابی اینترنتی و کسب و کار اینترنتی و راه اندازی کسب و کارهای اینترنتی در وب سایت همیار وب 



