در این مطلب از سایت همیار وب قصد داریم در مورد رفع مشکل کند پخش شدن و آپلود فیلم [ویدئو] در یوتیوب با بهترین راه با شما صحبت کنیم. پس پیشنهاد می کنیم در ادامه مطلب همراه ما باشید.
چرا YouTube فیلمها را باز نمیکند (چرا ویدیوهای YouTube من مسدود شدهاند؟)
بعد از یک روال خسته کننده و پر استرس، گاهی اوقات می خواهید استراحت کنید و ویدیوهای YouTube را تماشا کنید. با این حال، وقتی همه چیز خوب پیش می رود، ناگهان ویدیوهای YouTube گیر می کنند و صدا همچنان پخش می شود. برخی از دلایل رایجی که ممکن است با این مشکل مواجه شوید در زیر ذکر شده است:
مشکلات مرورگر
ویدیوی YouTube شما ممکن است به دلیل مرورگری که استفاده میکنید مسدود شود، همچنین ممکن است مشکلی در برنامه افزودنی در مرورگر شما وجود داشته باشد که باعث مسدود شدن ویدیو شود.
مشکلات سرور
به دلیل اتصالات ضعیف اینترنت یا اضافه بار سرور، کاربران ممکن است با مشکلات مسدود کردن ویدیوی YouTube مواجه شوند. اگر این اتفاق افتاد، نگران نباشید، شما تنها نیستید. نه تنها این، بلکه اغلب کوکی ها و حافظه پنهان ذخیره شده در وب سایت نیز می توانند باعث مسدود شدن ویدیوی YouTube شوند.
مشکلات راننده
ویدیوی YouTube شما مسدود می شود زیرا ممکن است درایور گرافیک نصب شده روی دستگاه شما قدیمی یا خراب باشد. اگر درایورهای مربوطه قدیمی باشند، این می تواند باعث مسدود شدن ویدیوهای YouTube شود.
بهترین راه برای رفع مشکل پخش آهسته و آپلود ویدیوهای یوتیوب
تا زمانی که برای هر مشکلی راه حلی پیدا نکنید استراحت نمی کنید، بنابراین این وبلاگ بهترین راه ها را برای حل مشکل در اختیار شما قرار می دهد.
1. برای حل مشکل عدم امکان آپلود ویدیو در YouTube: اتصال اینترنت خود را بررسی کنید
وقتی ویدیوی YouTube شما مسدود می شود، اتصال ضعیف اینترنت ممکن است علت اصلی مشکل باشد. سایر کاربران می توانند از پهنای باند شما استفاده کنند و چندین فعالیت را انجام دهند. شما می توانید سرعت پهنای باند خود را با استفاده از جستجوگر سرعت پهنای باند تخمین بزنید.
اگر این کار کمکی نکرد، توصیه می شود برای افزایش سرعت کلی، کاربران متصل به اتصال پهن باند خود را قطع کنید. همچنین توصیه می شود ویدیو را با وضوح کمتری تماشا کنید تا پهنای باند کم شما بتواند ویدیو را بارگذاری کند و از لکنت ویدیوی یوتیوب جلوگیری شود.
2. برای رفع مشکل آپلود نشدن ویدیوهای YouTube: کوکی ها و کش را پاک کنید
ویدیوی YouTube شما ثابت می شود اما صدا همچنان پخش می شود. این ممکن است به دلیل تعداد زیادی کوکی و داده های حافظه پنهان جمع آوری شده در مرورگر فعلی اتفاق بیفتد. اگرچه حافظه کش سرعت بارگیری صفحه وب شما را هنگام بازگشت به آن افزایش می دهد، گاهی اوقات ممکن است پلت فرم به دلیل تفاوت بین نسخه وب سایت ذخیره شده در رایانه شما و نسخه ای که از وب دانلود می کنید از کار بیفتد.
برای پاک کردن کش در گوگل کروم و موزیلا فایرفاکس، باید مراحل زیر را دنبال کنید.
برای پاک کردن کش در گوگل کروم
1. به محض باز شدن صفحه، روی سه نقطه در بالای صفحه کروم کلیک کنید.
2. منوی کشویی ظاهر می شود. روی «ابزار بیشتر» کلیک کنید و «پاک کردن دادههای مرور» را انتخاب کنید.

3. محدوده زمانی را در تب پیشرفته روی “برای همه زمان ها” تنظیم کنید و نوع داده ای را که باید حذف شود انتخاب کنید.

4. کوکی ها و سایر داده های سایت را انتخاب کنید.
5. در نهایت بر روی گزینه “Clear Data” کلیک کنید تا تمام داده های کش مرورگر شما حذف شود.
اطلاعات کش را در مرورگر فایرفاکس پاک کنید
برای پاک کردن اطلاعات کش در مرورگر فایرفاکس، مراحل زیر را دنبال کنید.
1. هنگامی که مرورگر فایرفاکس را راه اندازی می کنید، روی گزینه “menu” که در بالای صفحه ظاهر می شود کلیک کنید.
2. روی “کتابخانه” کلیک کرده و گزینه تاریخچه را انتخاب کنید. سپس گزینه clear history را انتخاب کنید.

3. یک کادر محاوره ای ظاهر می شود که جزئیات را می خواهد. تمام کادرها را علامت بزنید و محدوده زمانی را روی “همه” تنظیم کنید.

4. روی گزینه clear now کلیک کنید تا تمام داده های کش مرورگر پاک شود.
3. برای حل مشکل آپلود نشدن ویدیو در یوتیوب: مرورگر خود را به روز کنید
مرورگرهای قدیمی می توانند به میزان قابل توجهی سرعت ویدیوهای YouTube را کاهش دهند یا مسدود کنند. بنابراین، قبل از تماشای یک ویدیوی یوتیوب، مطمئن شوید که مرورگر شما به روز شده است تا از یک تجربه تماشای روان لذت ببرید. برای به روز رسانی گوگل کروم و فایرفاکس به آخرین نسخه مراحل زیر را دنبال کنید.
اگر از GOOGLE CHROME استفاده می کنید
1. مرورگر کروم را اجرا کنید و روی سه نقطه روی صفحه کلیک کنید.
2. گزینه setting را انتخاب کرده و از صفحه جدید «About Google Chrome» را انتخاب کنید.
3. مرورگر به سرعت همه به روز رسانی ها را جستجو کرده و آنها را به طور خودکار نصب می کند.

اگر از فایرفاکس استفاده می کنید
1. پس از راه اندازی مرورگر فایرفاکس، سه خط افقی بالای صفحه را انتخاب کنید.

2. از منوی کشویی «درباره فایرفاکس» را انتخاب کنید.

3. مرورگر به طور خودکار تمام به روز رسانی ها را بررسی و نصب می کند.
4. برای حل مشکل عدم امکان آپلود ویدیو در یوتیوب: افزونه های مرورگر را غیرفعال کنید
تجربه مرور کاربر با کمک برخی برنامه های افزودنی افزایش می یابد. با این حال، آنها می توانند ویدیوی YouTube را متوقف کنند. بنابراین سعی کنید همه افزونه های مشکل ساز را به صورت جداگانه غیرفعال کنید تا منبع مشکل پخش نشدن ویدیوها در مرورگر کروم یا فایرفاکس را پیدا کنید.
اگر از GOOGLE CHROME استفاده می کنید
1. روی سه نقطه > Settings > Extensions کلیک کنید.

2. همه برنامه های افزودنی را در مرورگر خود باز کنید و در همه افزونه ها “disable” را انتخاب کنید.
اگر از فایرفاکس استفاده می کنید
1. مرورگر را راه اندازی کنید و روی سه خط بالای صفحه فایرفاکس کلیک کنید.
2. منوی کشویی ظاهر می شود. بر روی گزینه “افزونه ها” کلیک کنید.

3. گزینه add-ons را انتخاب کرده و روی “disable” کلیک کنید.
5. برای رفع مشکل آپلود نشدن ویدیوهای YouTube: درایورهای خود را به روز کنید
اگر راه حل های ذکر شده در بالا برای شما کار نمی کند، ویدیوی YouTube شما به دلیل درایورهای قدیمی مسدود می شود. این یکی از ساده ترین مشکلات برای رفع است. درایورها را می توان به صورت دستی یا خودکار به روز کرد.
برای آپدیت دستی درایور گرافیک
به وب سایت سازنده سخت افزار خود مراجعه کنید و آخرین درایور کارت گرافیک خود را جستجو کنید. اگر به صورت دستی درایور کارت گرافیک خود را به روز می کنید، مطمئن شوید که درایور سازگار را با شماره مدل دقیق سخت افزار خود انتخاب کرده و نسخه ویندوز را در دستگاه خود یادداشت کنید.
برای آپدیت خودکار درایور گرافیک
اگر زمان کافی برای بهروزرسانی دستی درایور گرافیک خود ندارید، میتوانید با استفاده از مؤثرترین ابزار بهروزرسانی درایور، SMART DRIVER CARE، آن را بهطور خودکار بهروزرسانی کنید. این به روز رسانی موثر درایورها درایورهای گم شده و قدیمی را شناسایی می کند و به شما امکان می دهد مناسب ترین آنها را انتخاب کنید. تنها با یک کلیک، درایورهای شما بدون وقفه به روز می شوند و رایانه شما سریعتر کار می کند. در نتیجه، مشکل ویدیوی مسدود شده YouTube شما به راحتی قابل حل است.
چرا مراقبت هوشمند راننده را انتخاب کنید؟
ابزار Smart Driver Care به به روز رسانی درایورهای قدیمی، بهبود عملکرد رایانه و رفع BSOD و سایر مشکلات مربوط به درایورهای سیستم کمک می کند. این ابزار شگفت انگیز و قدرتمند به روز رسانی درایور دارای ویژگی های برجسته ای مانند:
ابزار SMART DRIVER CARE را دانلود کنید
1. درایورهای قدیمی را به روز کنید
ابزار Smart Driver Care درایورهای قدیمی رایانه شما را اسکن و به روز می کند و مشکلات مربوط به سخت افزار و مشکلات عملکرد سیستم را به حداقل می رساند.

2. از درایورهای نصب شده پشتیبان تهیه کنید
می توانید به سرعت از تمام درایورهای نصب شده یا درایورهای خاص یک نسخه پشتیبان کامل تهیه کنید.

3. بازیابی درایورها با یک کلیک
با Smart Driver Care، می توانید در صورت نیاز یک نسخه پشتیبان کامل یا انتخاب شده از درایورهای رایانه خود را بازیابی کنید.
امیدواریم به محض اینکه درایورهای خود را به روز کردید، با مشکل گیر کرده ویدیوی YouTube مواجه نشوید.

آخرین کلمه
دفعه بعد، اگر ویدیوی YouTube به دلیل اتصال ضعیف اینترنت، مرورگرها یا درایورهای قدیمی یا کوکی ها و حافظه پنهان جمع آوری شده توسط مرورگر و غیره مسدود شد، از روش های بالا برای رفع مشکل استفاده کنید. فرض کنید ویدیوی YouTube شما به دلیل درایورهای قدیمی مسدود می شود. سپس از Smart Driver Care، بهترین ابزار بهروزرسانی درایور استفاده کنید که عملکرد رایانه شخصی را بهبود میبخشد و مشکلات گیر کرده ویدیوی YouTube شما را برطرف میکند.
مقالات مرتبط:
کانال YouTube را در تلفن و رایانه مسدود کنید
چگونه از یوتیوب کسب درآمد کنیم
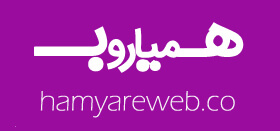 همیار وب آموزش های ویژه درباره بازاریابی اینترنتی و کسب و کار اینترنتی و راه اندازی کسب و کارهای اینترنتی در وب سایت همیار وب
همیار وب آموزش های ویژه درباره بازاریابی اینترنتی و کسب و کار اینترنتی و راه اندازی کسب و کارهای اینترنتی در وب سایت همیار وب 



