در این مطلب از سایت همیار وب قصد داریم در مورد دانلود 5 نرم افزار باز کردن فایل فشرده rar و زیپ برای ویندوز با شما صحبت کنیم. پس پیشنهاد می کنیم در ادامه مطلب همراه ما باشید.
لینک دانلود 5 تا از بهترین نرم افزارهای استخراج و باز کردن فایل RAR در ویندوز 11
1. از بهترین نرم افزار برای باز کردن فایل فشرده rar: نرم افزار WinRAR
اولین نرم افزار رایگان برای استخراج فایل های RAR WinRAR است که توسط خود RARLAB توسعه یافته است. برای فشرده سازی و استخراج فرمت های فایل مانند RAR، ZIP، ISO و JAR می توانید WinRAR را در ویندوز 11 دانلود کنید.
نرم افزار باز کننده فایل WinRAR را دانلود کنید
مرحله 1: WinRAR را دانلود و بر روی رایانه خود نصب کنید.

توجه داشته باشید که WinRAR نسخه آزمایشی 40 روزه را ارائه می دهد. اما همچنان می توانید پس از پایان دوره آزمایشی به استفاده از WinRAR به صورت رایگان ادامه دهید. زمانی که برای اولین بار از این نرم افزار استفاده می کنید، تنها کافی است بر روی «استفاده از نسخه ارزیابی» کلیک کنید.
مرحله 2: پس از نصب WinRAR، روی فایل RAR که می خواهید استخراج کنید دوبار کلیک کنید. فایل RAR یک نماد WinRAR روی سیستم شما خواهد داشت.
مرحله 3: برای مشاهده محتویات فایل RAR روی Open کلیک کنید.

مرحله 4: پس از مشاهده همه فایلهای خود، فایلی را که میخواهید استخراج کنید انتخاب کنید و روی «Extract to» کلیک کنید تا مکانی را در رایانه خود انتخاب کنید.

مرحله 5: مکانی را در رایانه خود انتخاب کنید که می خواهید فایل استخراج شده را در آن ذخیره کنید. سپس روی Ok در گوشه پایین سمت راست کلیک کنید.

2. از بهترین نرم افزار برای باز کردن فایل فشرده rar: نرم افزار WinZip
یکی دیگر از جایگزین های محبوب WinRAR WinZip است. این برنامه ویژگی هایی را برای فشرده سازی آرشیوهای RAR، استخراج و اشتراک گذاری فایل ها ارائه می دهد. در اینجا نحوه استفاده از آن در ویندوز 11 آورده شده است.
دانلود فایل بازکننده WinZip
مرحله 1: WinZip را دانلود و نصب کنید.

توجه داشته باشید که WinZip یک آزمایش رایگان 21 روزه ارائه می دهد. پس از نصب نرم افزار، هنگام استفاده از آن برای اولین بار، روی Use trial copy کلیک کنید.

مرحله 2: پس از نصب WinZip، روی فایل RAR در رایانه خود که می خواهید استخراج کنید، دوبار کلیک کنید.

فایل RAR دارای نماد WinZip خواهد بود.
مرحله 3: تنظیماتی را که می خواهید فایل RAR را استخراج کنید، انتخاب کنید، در این مقاله گزینه “No, just show me its contents” را انتخاب کرده ایم.

مرحله 4: پس از مشاهده تمام فایل های خود، فایلی را که می خواهید استخراج کنید انتخاب کنید. سپس روی فلش رو به پایین کنار «Extract to» در سمت راست کلیک کنید.

مرحله 5: محل ذخیره فایل در رایانه خود را انتخاب کنید و روی Extract در گوشه پایین سمت راست کلیک کنید.

3. یکی از بهترین نرم افزارها برای باز کردن فایل های فشرده rar برای ویندوز: نرم افزار 7-Zip
یکی دیگر از بهترین نرم افزارهای استخراج فایل RAR 7-Zip است. اما این برنامه فقط به شما امکان استخراج فایل های RAR را می دهد، یعنی نمی توانید آنها را فشرده کنید.
دانلود فایل بازکن 7-Zip
مرحله 1: 7-Zip را دانلود و نصب کنید. استفاده از این برنامه رایگان است.

مرحله 2: پس از نصب آن، روی فایل RAR خود کلیک راست کرده و “See more options” را انتخاب کنید.

مرحله 3: روی 7-Zip از لیست گزینه های بیشتر کلیک کنید.

مرحله 4: اکنون می توانید Extract files را انتخاب کنید یا بر روی Extract کلیک کنید تا مکانی را برای ذخیره فایل های استخراج شده انتخاب کنید.

4. یکی از بهترین نرم افزار برای باز کردن فایل های فشرده rar برای ویندوز: نرم افزار ExtractNow
نرم افزار رایگان بعدی ExtractNow است که احتمالاً ساده ترین برنامه استخراج فایل RAR در مقایسه با برنامه های قبلی است. همچنین می توانید با استفاده از این ابزار فایل های ZIP را استخراج کنید. ExtractNow فقط به شما امکان می دهد بایگانی های RAR را استخراج کنید و نمی توانید فایل ها را روی رایانه خود فشرده کنید. اجازه دهید به شما نشان دهیم که کار با آن چقدر آسان است.
بازکننده فایل ExtractNow را دانلود کنید
مرحله 1: ExtractNow را دانلود و بر روی رایانه خود نصب کنید.

مرحله 2: سپس فایل RAR را در صفحه برنامه ExtractNow بکشید و رها کنید.

مرحله 3: روی دکمه Extract در گوشه پایین سمت راست کلیک کنید.

مرحله 4: مکانی را برای ذخیره فایل های استخراج شده در رایانه انتخاب کنید و روی Ok ضربه بزنید.

5. یکی از بهترین نرم افزارها برای باز کردن فایل های فشرده rar برای ویندوز: نرم افزار Archive Extractor
نرم افزار TheArchive Extractor یک برنامه آنلاین رایگان است که به شما امکان می دهد آرشیوهای RAR را نه تنها از رایانه خود، بلکه از Google Drive و Dropbox نیز استخراج کنید. همچنین می توانید لینک هر فایل دانلودی را به این برنامه اضافه کنید و آن را در رایانه خود استخراج کنید. با این حال، ما به شما توصیه می کنیم هیچ فایل RAR حاوی داده های حساس یا محرمانه را در این برنامه آپلود نکنید.
دانلود فایل بازکننده آنلاین Archive Extractor
مرحله 1: یک مرورگر وب باز کنید و به سایت استخراج بایگانی بروید.
مرحله 2: روی گزینه “انتخاب فایل از کامپیوتر” کلیک کنید.

مرحله 3: فایل RAR خود را انتخاب کنید و Ok را کلیک کنید.

مرحله 4: وقتی همه فایل های استخراج شده خود را مشاهده کردید، روی Save All as ZIP در بالا کلیک کنید.

پس از دانلود فایل ZIP، می توانید آن را از حالت فشرده خارج کنید تا به اطلاعات خود دسترسی داشته باشید.
آخرین کلمه:
استخراج آرشیوهای RAR به دلیل وجود چنین ابزارهای رایگان برای کاربران بسیار آسان شده است. همچنین می توانید آنها را برای ویندوز 10 دانلود و استفاده کنید. امیدواریم با استفاده از این نرم افزارهای برتر بتوانید فایل های RAR خود را به راحتی استخراج کنید.
مقالات مرتبط:
نحوه مخفی کردن نوار وظیفه [Taskbar] در ویندوز 11 (تصویر)
رفع مشکل عدم شناسایی باتری لپ تاپ در ویندوز 11
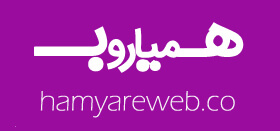 همیار وب آموزش های ویژه درباره بازاریابی اینترنتی و کسب و کار اینترنتی و راه اندازی کسب و کارهای اینترنتی در وب سایت همیار وب
همیار وب آموزش های ویژه درباره بازاریابی اینترنتی و کسب و کار اینترنتی و راه اندازی کسب و کارهای اینترنتی در وب سایت همیار وب 



